No-code SMS quickstart with Twilio Studio
With just a few drags and a few drops, you can build an application to send and receive SMS messages.
In this quickstart, you'll build a no-code application to send and receive text messages with Twilio Programmable Messaging. This quickstart uses Twilio Studio, Twilio's low-code application builder, and the Twilio Virtual Phone.
For a developer quickstart that uses programming languages and the REST API, see the SMS developer quickstart.
- Sign up for Twilio. When prompted to select a plan, click Continue with trial.
- On the landing page, click Get phone number to get a phone number.
A Flow is a visual representation of your application, just like a flowchart you might draw when planning how your application works.
To create a Flow:
-
Open the Studio Flows page in the Twilio Console.
-
Click Create new Flow.
If you created a Flow before, click the + icon under the Flows heading.
-
Give your new Flow a name, then click Next. A list of templates you can use displays.
-
Select Start from scratch, then click Next.
After you create a new Flow, Studio displays the following elements:
Canvas: The space where you build your application.
- Trigger Widget: The Trigger Widget tells Studio when to start, or "trigger," your Flow. To learn more, see Trigger Widget.
- Widget Library: The Widget Library, on the right side of the Canvas, contains all the available Widgets. Widgets are the building blocks of a Studio Flow and perform the functions that make up your application.
To create a system that automatically responds to an incoming message with the Send Message Widget, follow these steps:
-
From the Widget Library on the right, click and drag the Send Message Widget onto the Canvas and place it under the Trigger Widget.
-
Click the red dot underneath Incoming Message on the Trigger Widget and drag it to the Send Message Widget to connect them.
This step tells Studio to trigger this Flow when it receives a message. Now when Studio receives a message, the Flow triggers and executes the Send Message Widget.
-
Configure the Send Message Widget.
With the Widget selected, the Widget Library displays the settings for the Widget:
-
Enter a name in the Widget Name field. The name must begin with a letter and can't contain spaces. Use an underscore (_) to separate words instead.
-
Enter a message into the Message Body field. This is the message a user receives when they text your Twilio number.
You can also add a JPG, PNG, or GIF to the message by entering the URL of the media into the Media URL field.
-
Click Save.
Your Flow should now resemble this:
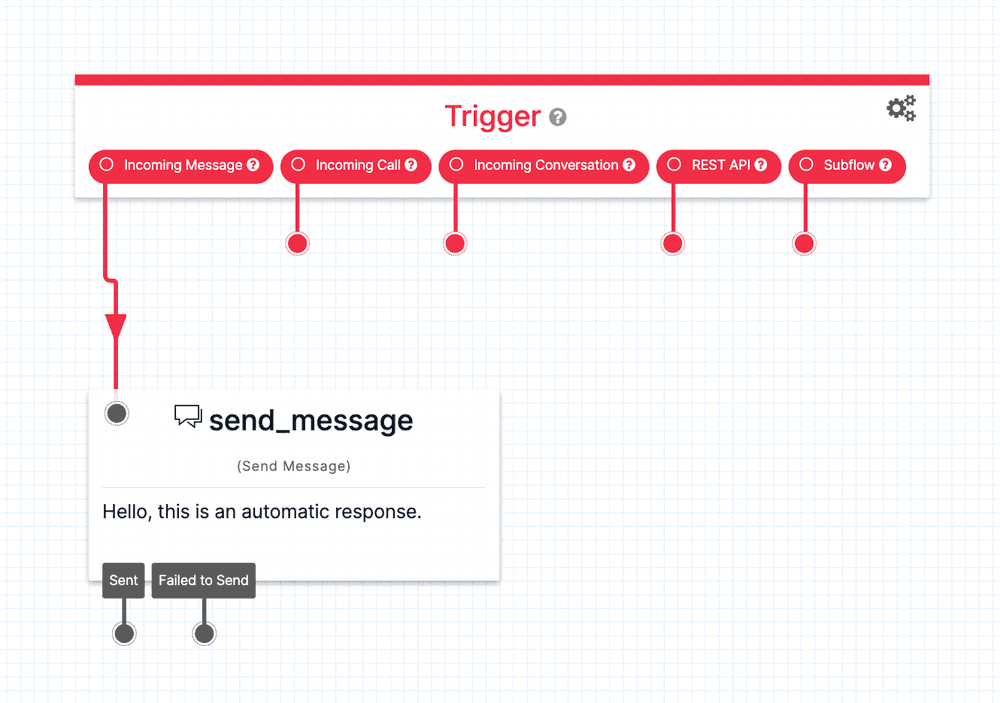
-
-
Click Publish to publish your Flow.
You need to publish your Flow any time you make changes for those changes to go live.
To tell your Twilio phone number to use your Flow when it receives a text message, follow these steps:
- Open the Active Numbers page in the Twilio Console.
- Click your Twilio phone number.
- In the Messaging Configuration section, under A message comes in, select the drop-down option Studio Flow, then select the Flow you created from the Select a Flow drop-down.
- Click Save configuration to save your changes.
-
Open the Send an SMS page in the Twilio Console.
-
On the Send to Virtual Phone tab, select the number that Twilio gave you from the Phone number list.
-
Click Virtual Phone. Messages you send with your application display on the Virtual Phone.
-
Send an SMS to your Twilio phone number:
- Enter a message in the Click here to reply field at the bottom of the Twilio Virtual Phone.
- Click the send icon.
Your application processes the request, and you get the response back as an SMS on the Twilio Virtual Phone.
-
Learn about toll-free verification and A2P 10DLC registration. Regulations require:
- Toll-free verification to send SMS messages from toll-free numbers to mobile phones in the US and Canada.
- A2P 10DLC registration to send SMS messages from local numbers to mobile phones in the US.
-
Learn more Twilio Studio basics with Get Started with Twilio Studio.
-
Build more applications with Twilio Studio:
- To have a conversation with your end user rather than sending one-directional messages, use the Send & Wait For Reply Widget. Check out the Build a chatbot with Twilio Studio and Conduct an SMS survey with Twilio Studio tutorials to see the Send & Wait for Reply Widget in action.
- Send Appointment Reminders with Twilio Studio.