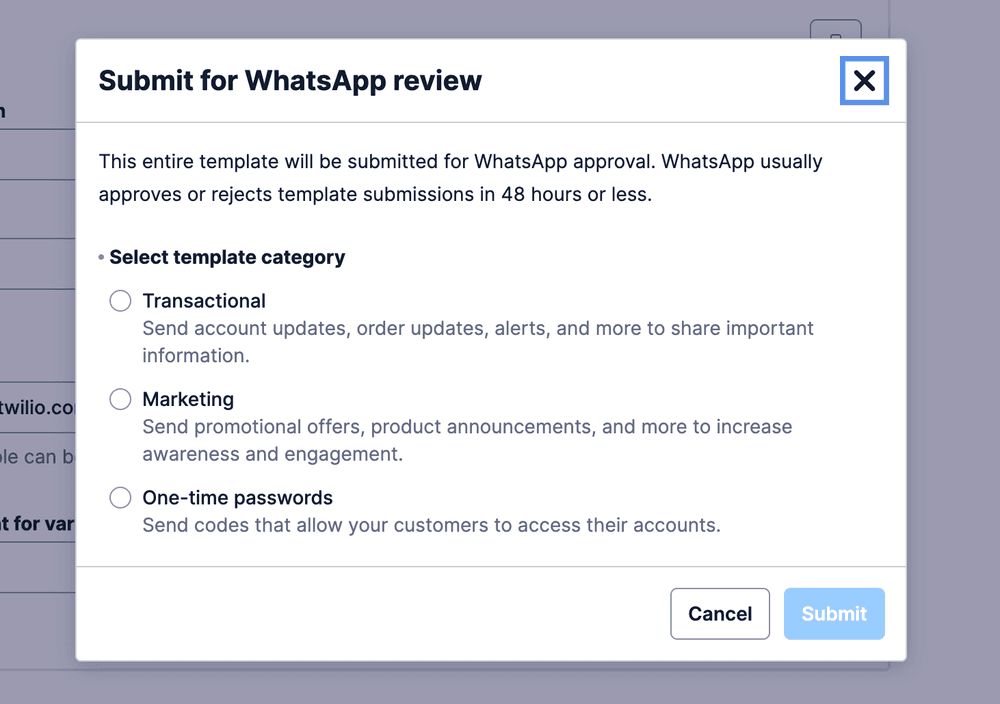Create templates with the Content Template Builder in Console
The Content Template Builder in Console guides you through creating and managing templates for channels such as WhatsApp, RCS, Facebook Messenger, MMS, and SMS. Content Templates let you deliver consistent messages to your customers on their preferred channels. The builder uses universal templates that support shared capabilities across channels.
If Messaging doesn't appear in the Develop sidebar, select Explore Products, and pin Messaging.
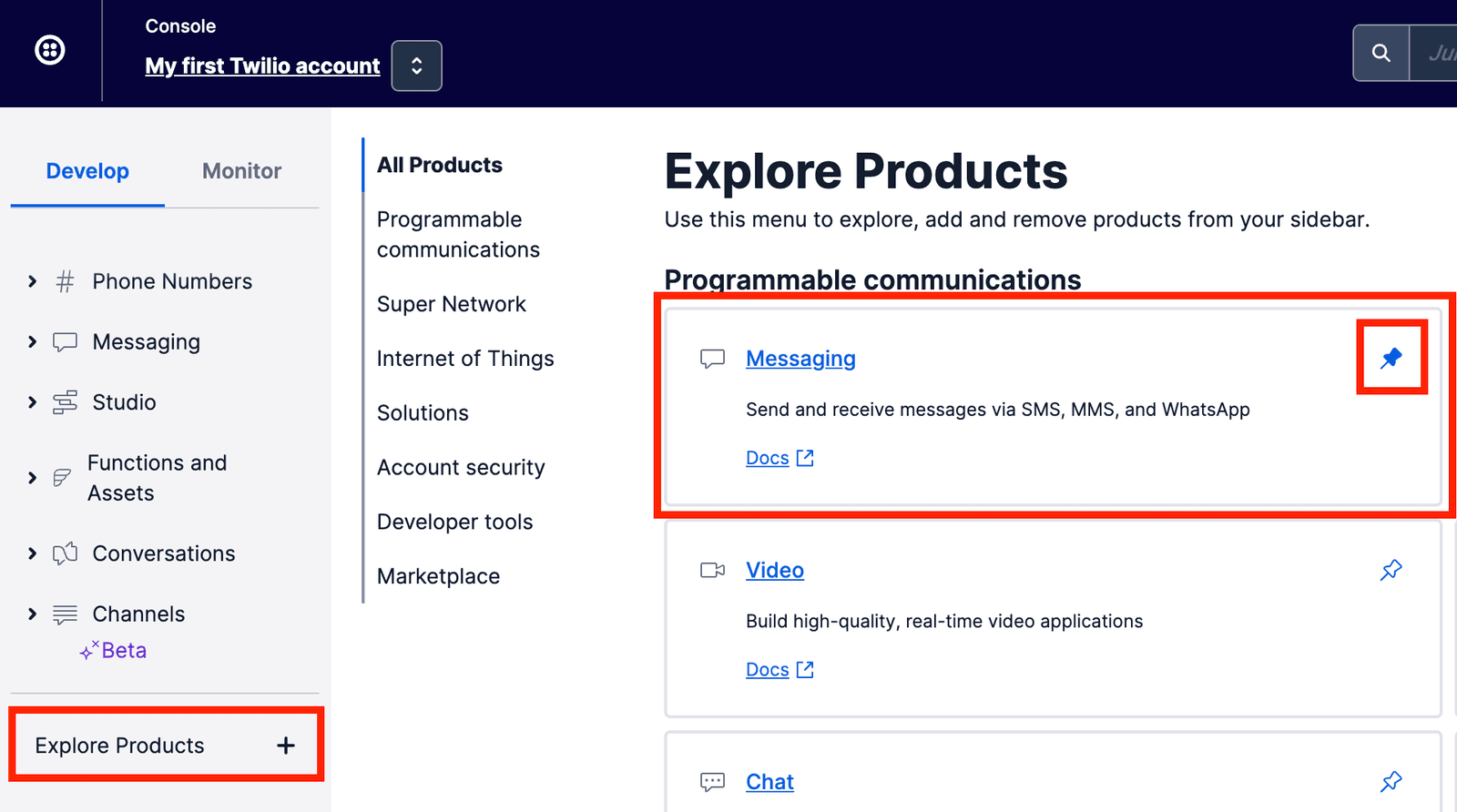
Select Messaging, and then choose Content Template Builder from the dropdown list.
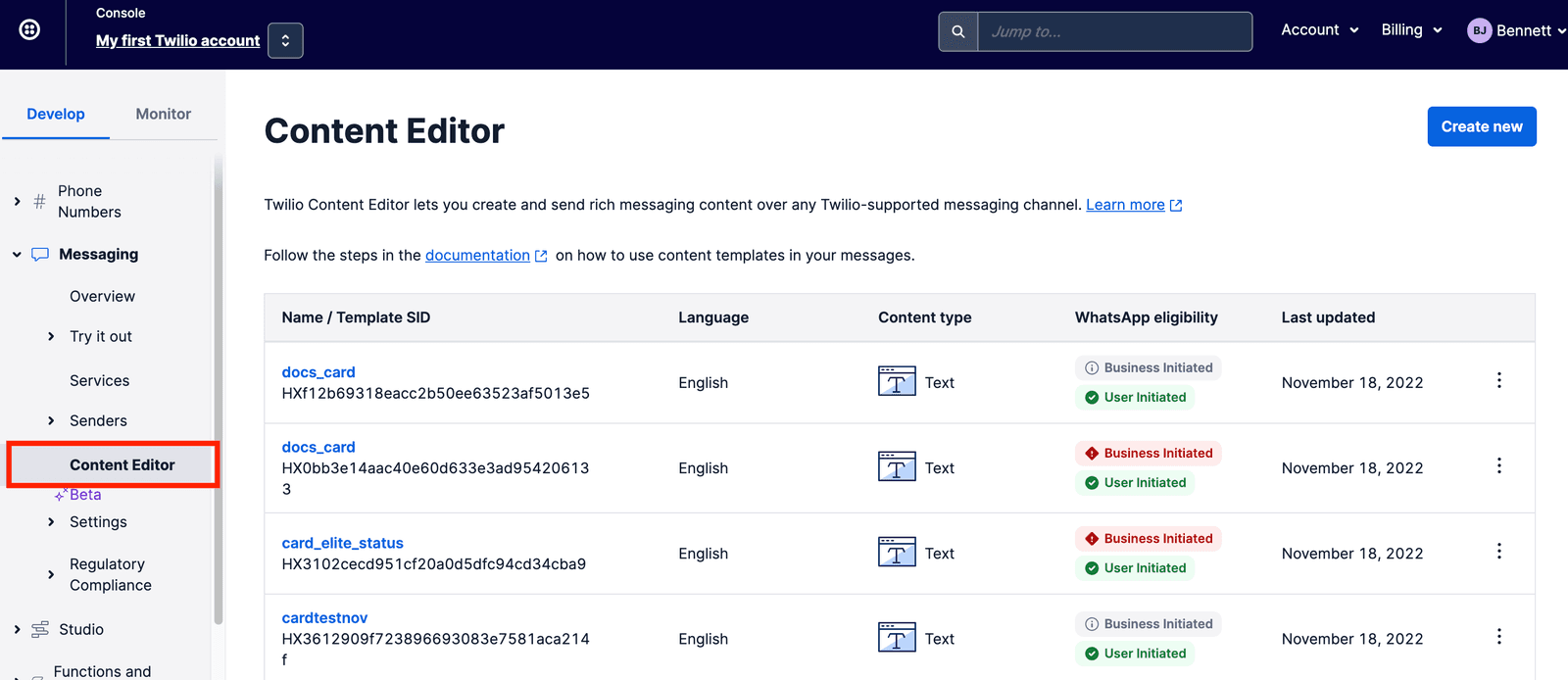
Select Create new to start a template.
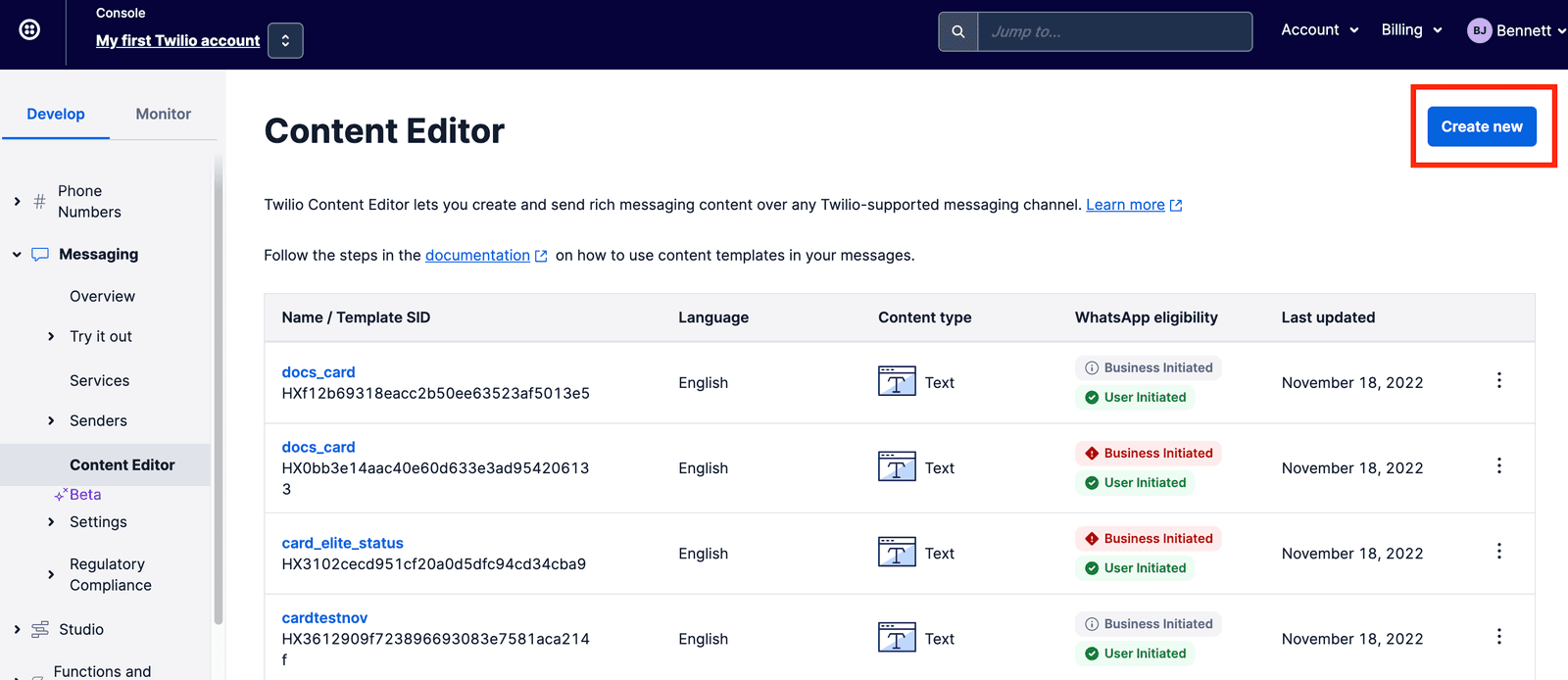
- Template name: Enter a name for the template. This value is also submitted to WhatsApp for approval.
- Template language: Select the language of the template.
- Select content type: Choose the type of content the template will contain.
Info
Not all template types that are available in the Content API are available in the Content Template Builder. We will add more template types over time. If you need to use twilio/card, twilio/list, or twilio/location templates now, use the Content API.
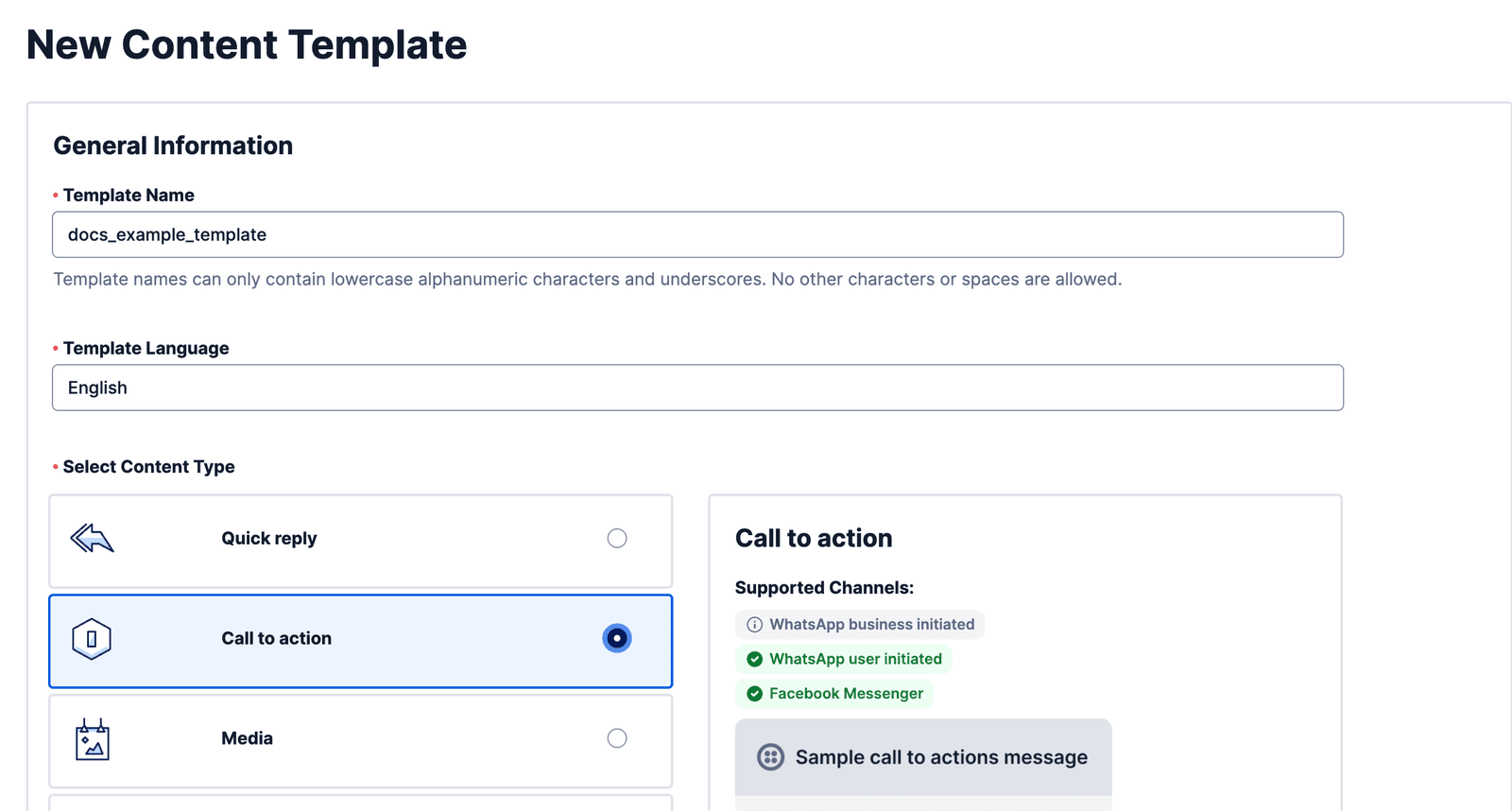
Supported channels appear on the template listing page and template detail pages.
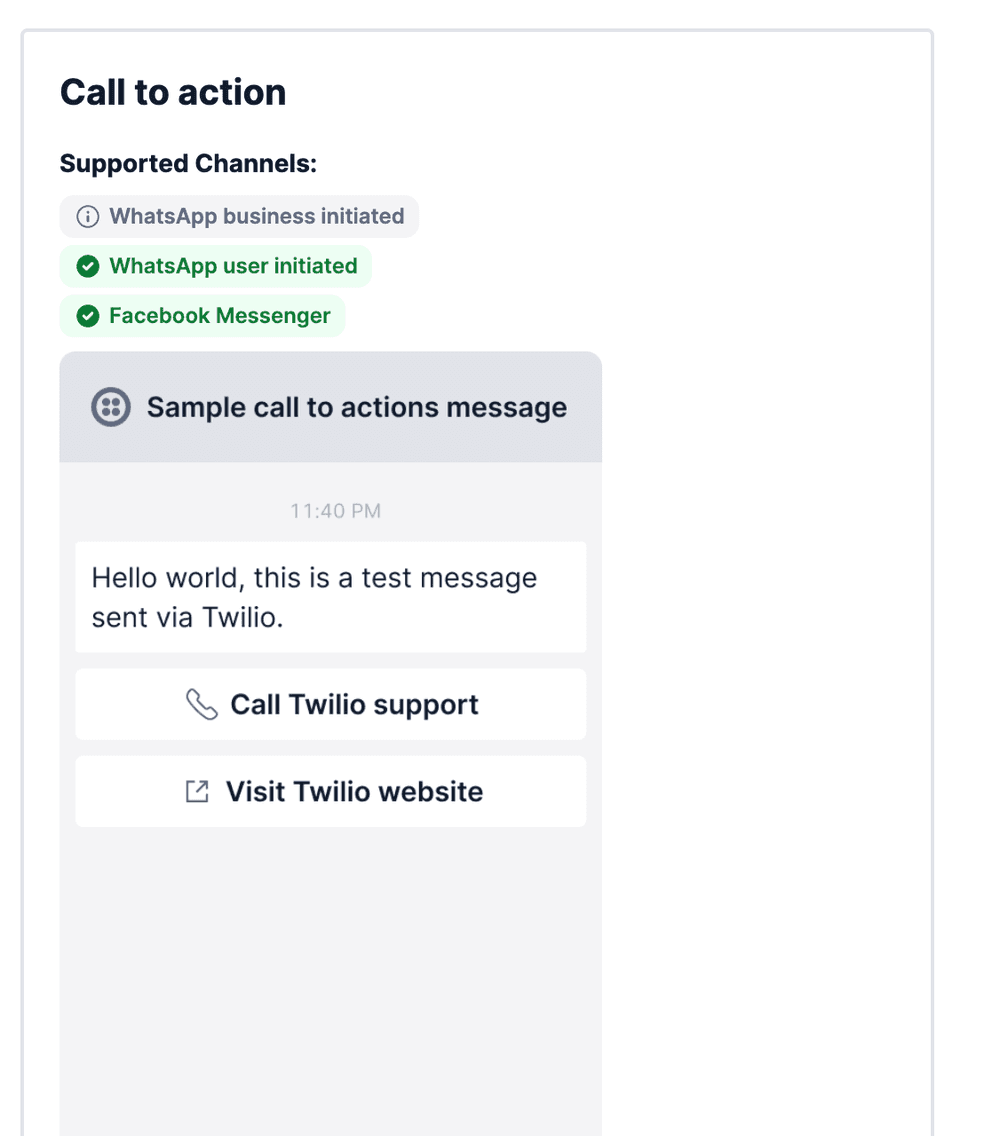
Each content type has its own fields. For more information, see Content Types Overview. The following example uses a twilio/call-to-action template.
-
Body: The message content.
-
Add buttons: Action buttons that are attached to the template. A
twilio/call-to-actiontemplate can have up to two buttons.- Type of action: The button type.
- Button text: Text displayed on the button.
- URL: A dynamic or static URL. Only one URL button is allowed.
- Phone: A phone number in E.164 format that's called when the user selects the button. Only one phone-number button is allowed.
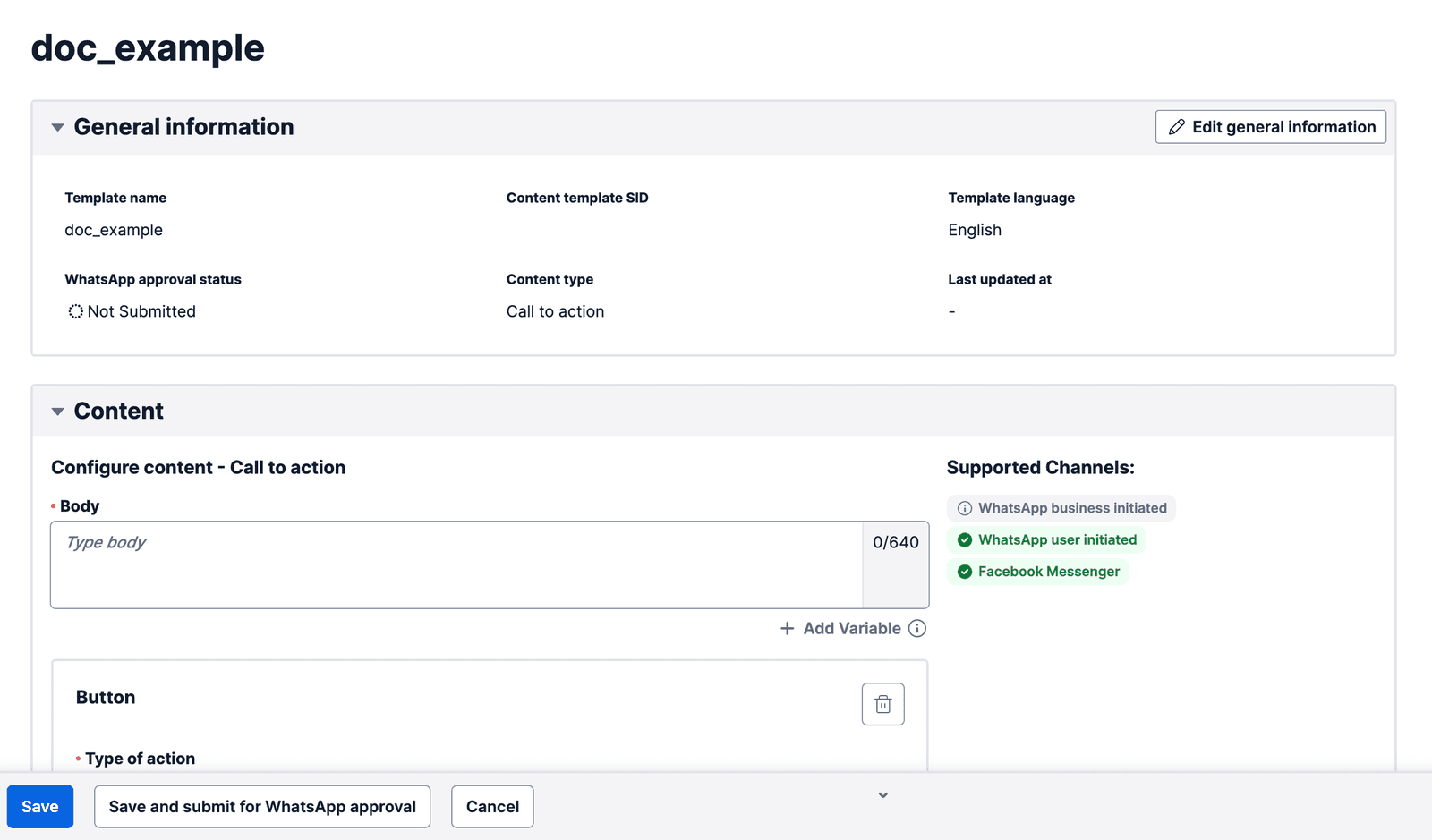
Add variables by selecting +Add Variable (shown below) or by typing the variable with {{}} notation.
To delete a variable, press the Delete or Backspace key.
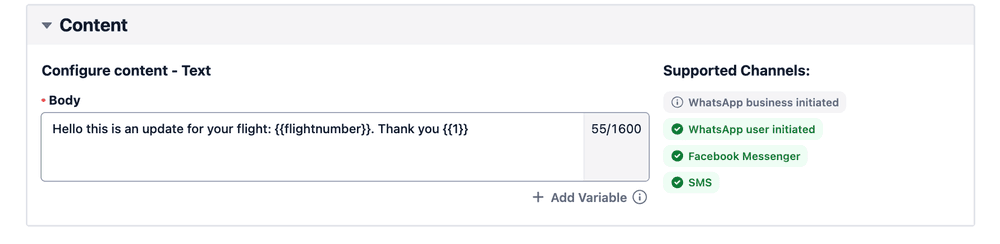
Variable samples are required in templates that contain media and in templates that require WhatsApp approval. Twilio recommends providing samples for all variables so that messages have fallback text if a variable is undefined at send time. Samples can be set when you select Save or Save and submit for WhatsApp approval. The requirement for samples depends on the template type and whether you submit the template for WhatsApp approval.
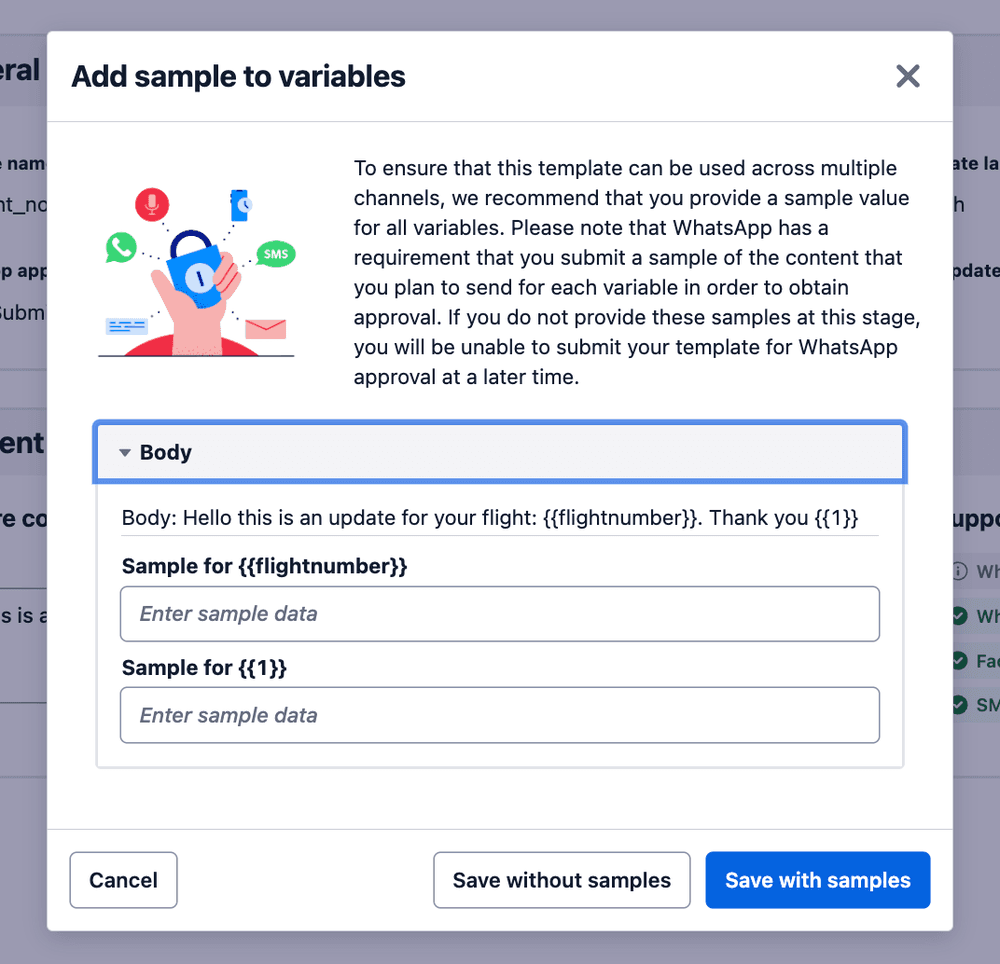
You can include up to 100 variables in a template. Templates submitted to WhatsApp must follow a non-variable-to-variable word ratio of at least (2x + 1) non-variable words for every x variables.
When you send templates out of session on WhatsApp, the following rules apply. For additional guidance on avoiding template rejections, see Create WhatsApp message templates and submit them for approval.
- Variables must be numbered sequentially without skipping integers.
- Not allowed:
"body": "Hi {{1}}, Your flight will depart from gate {{3}}. Please reply STOP to unsubscribe." - Allowed:
"body": "Hi {{1}}, Your flight will depart from gate {{2}}. Please reply STOP to unsubscribe."
- Not allowed:
- Variables shouldn't be adjacent.
- Not in line with best practice:
"body": "Hi {{1}} {{2}}, your flight will depart from gate {{3}}. Please reply STOP to unsubscribe." - Best practice:
"body": "Hi {{1}} and {{2}}, your flight will depart from gate {{3}}. Please reply STOP to unsubscribe."
- Not in line with best practice:
- Variables shouldn't appear at the start or end of the body string.
- Not in line with best practice:
"body": "Hi {{1}}, your flight will depart from gate {{2}}." - Best practice:
"body": "Hi {{1}}, your flight will depart from gate {{2}}. Please reply STOP to unsubscribe."
- Not in line with best practice:
- A template can't have too many variables relative to its length.
- Not allowed:
"body": "Hi {{1}}, gate {{2}}. Thank you." - Allowed:
"body": "Hi {{1}}, your flight will depart from gate {{2}}. Thank you."
- Not allowed:
Info
Samples are required for any of the validations above. They're also required in media templates and CTA URL links. If a variable is present in a media or CTA URL link, all text variables require samples, even if the text variable does not trigger the preceding validations.

- Save: Creates the template and returns you to the home screen. The builder assigns the template a SID that starts with
HX, which you can reference in send requests. - Save and submit for WhatsApp approval: Creates the template, assigns an
HXSID, and submits the template for WhatsApp review. Meta typically processes approvals within an hour, but some approvals take up to one business day. When you choose this option, select a template category for review. - Cancel: Discards the template and returns you to the home screen.