Schedule Flex Insights Dashboards with Email
Public beta
Flex Insights (also known as Historical Reporting) is currently available as a public beta release and the information contained in the Flex Insights documentation is subject to change. This means that some features are not yet implemented and others may be changed before the product is declared as generally available. Public beta products are not covered by a Twilio SLA.
Any reference to "Historical Reporting", "Flex Insights API", "Flex Insights Historical Reporting", or "Flex Insights Historical Reporting API" in the Flex Insights documentation refers to Flex Insights.
Having Flex Insights dashboards in front of you is a great way to stay aligned and make data-driven decisions with your team. To make sure that you're keeping everyone in the loop, you can send regularly-updated dashboards via email. Every week (or every day) can start with having the right data when you need it.
Use scheduled emails to receive information from your contact center without logging in. All Insights users can schedule automatic emailing of a dashboard to themselves and others from the Analytics Portal.
Flex Insights dashboards are delivered as a PDF attachment. Any filters and permissions applied at the time of scheduling are also applied to your generated emails. This means that email recipients receive the exact same version of the dashboard and its data that the email scheduler sees.
Email recipients can unsubscribe themselves from schedules via the unsubscribe link in the email.
Editors can review and delete these schedules under Manage > Emailing Dashboards.
Steps:
- Navigate to the dashboard that you want to email. Optionally, add filters.
- Click the clock icon in the top right corner:
- Choose the dashboard tabs to email and the mailing schedule. Optionally, you can define a custom email subject and message or add additional recipients. You can send scheduled emails with dashboards to your teammates and colleagues (up to 10 users) even when they don't have a Flex account. This provides valuable insight into your customer service operations to anybody in your company.
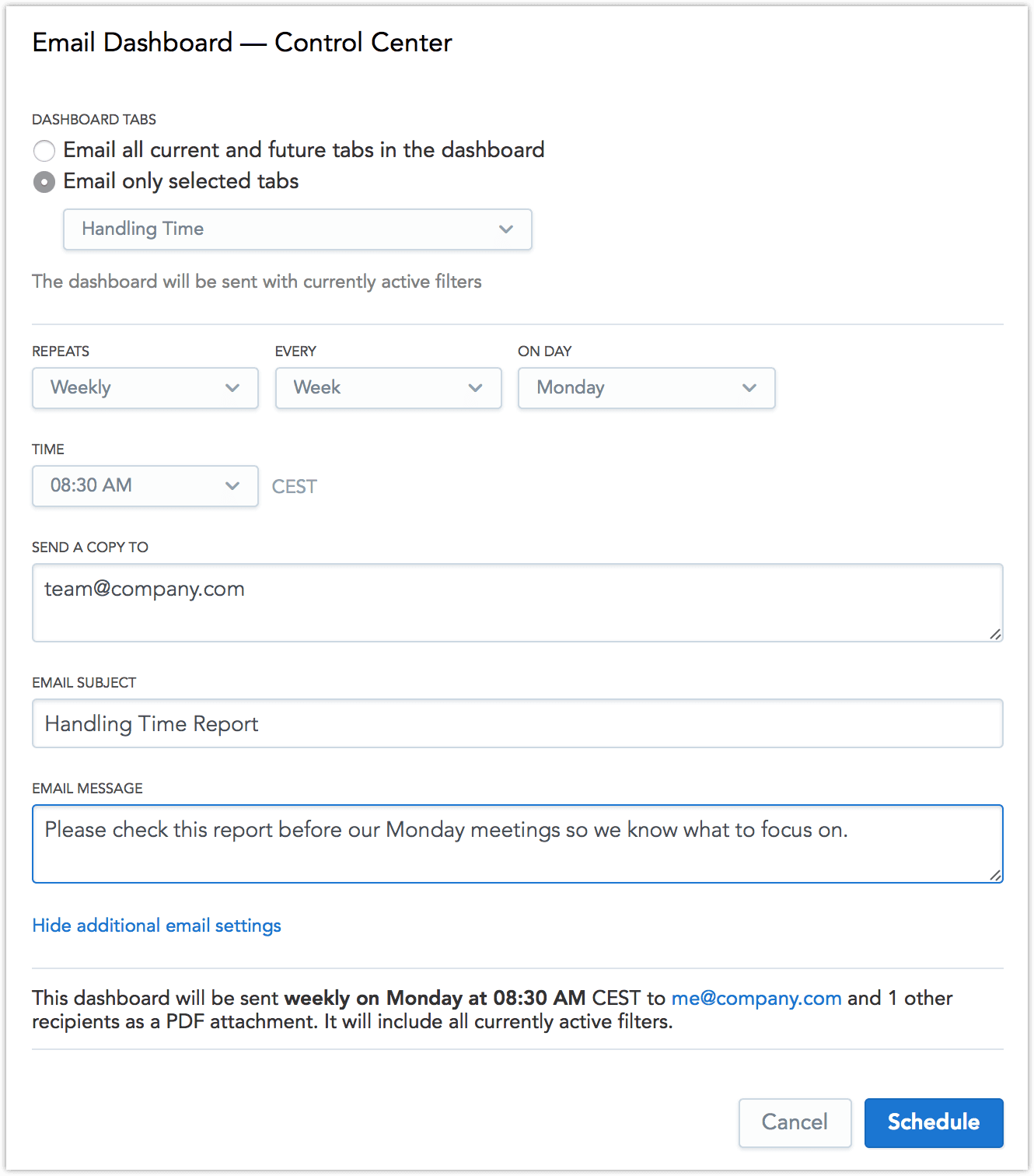
- Click Schedule.
The Analytics Portal will automatically generate emails as scheduled.