Service Level Preferences
Warning
This feature is in Public Beta and available in @twilio/flex-ui@1.27.0 and later. In order to be able to configure the preferences, the Real-Time SLA Metrics features should be enabled in Feature Settings under the Beta tab. Starting in 1.30.2, you can access the Metrics page from the Flex Admin dashboard under Service Levels.
Users with the admin role can use Service Level Preferences (SLPs) to customize how metrics in the Real-Time Queues View are calculated. Custom preferences can be set for each queue and each channel in a queue, and this enables you to align metrics calculation to your unique business KPIs.
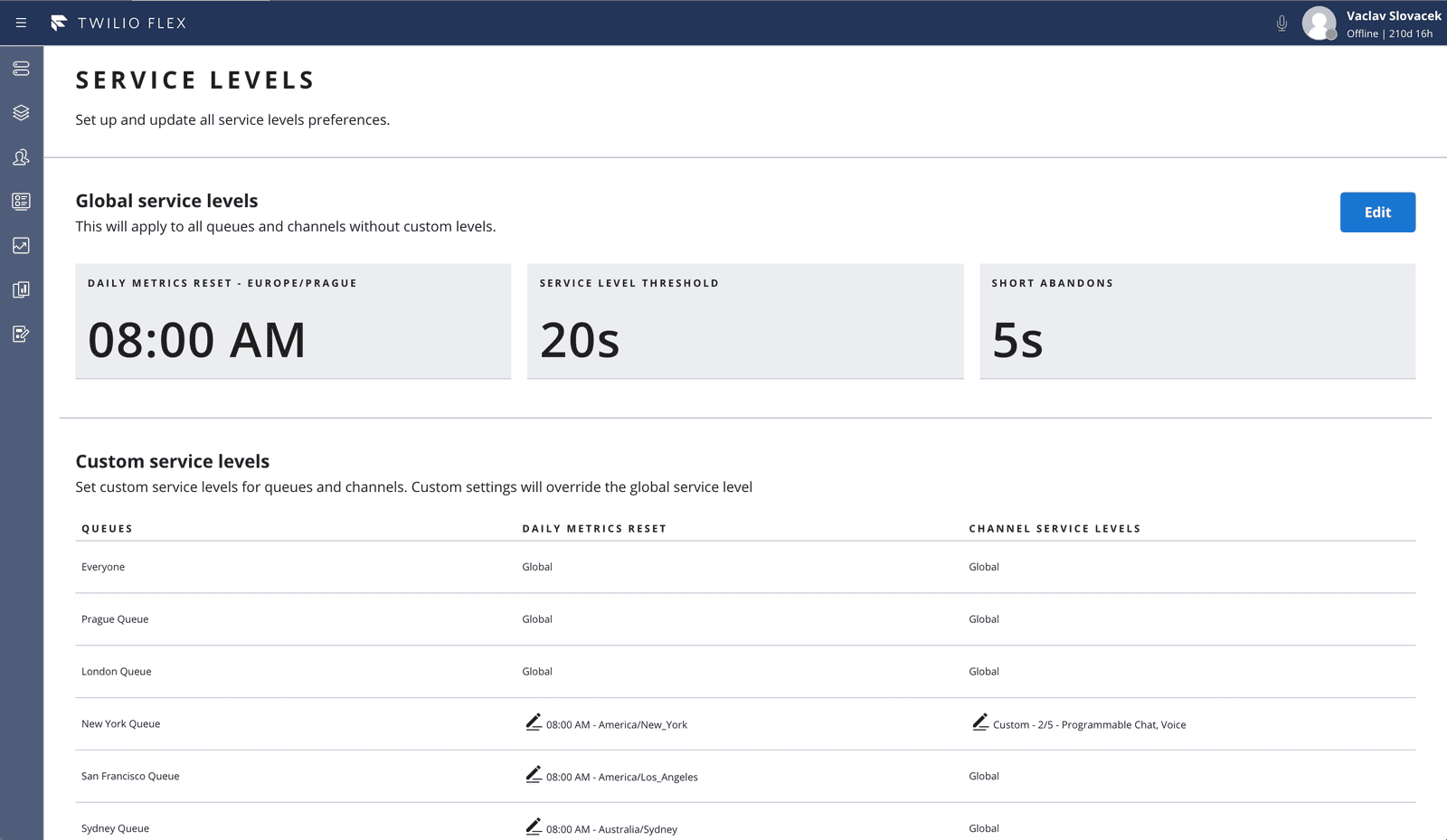
To access the Service Levels page, select Configure Service Levels from the Flex Admin page.
The following SLPs are available:
-
Daily Metrics Reset — The time of day and time zone that determine when the metrics in the Today time frame are reset. You can use a geographical time zone that takes local time changes into consideration. For example, Daylight Savings Time. This preference can be set individually for every queue.
-
Changes to Daily Metrics Reset are not applied until the next time a task is received. Consider creating a test task to ensure that your changes are applied right away.
(warning)Changes to reset_time can cause unexpected results for Today metrics
When you update
reset_time, your update might cause Today metrics to show more than 24 hours of data. If the current reset time is 5:00am and you update it to 7:00am, but no tasks come in until 8:00am, the day won't reset at 7:00am because your change didn't take effect. As a result, the Today metrics will show 26 hours of data, from 5:00am through 7:00am the next day. -
Service Level Threshold — The time the customer will spend in a queue to be counted as handled within the Service Level Agreement (SLA). All customers that connect to an agent sooner than this threshold are counted as handled within the SLA. All customers that wait longer than this threshold are counted as handled outside the SLA. This preference can be set individually for every queue-channel combination.
-
Short Abandons — The time the customer will spend in a queue before giving up without impacting the SLA. This preference can be set individually for every queue-channel combination.
Warning
Changes to Service Level Threshold and Short Abandons SLPs apply to customers that are still waiting in a queue after the change is saved. We recommend to change these preferences before or after a shift. Changes during a shift may reduce the clarity of real-time reporting.
Global service levels display at the top of the Service Levels page. Flex uses global service level preferences for any queue and queue-channel combination that does not have custom preferences set up. All newly created queues and channels use global service levels by default.
We recommend to set your global service level preferences to values that are applicable for most of your queues and channels. You can then use Custom service level preferences to define exceptions.
-
From the Service Levels page, select Edit in the top-right corner:
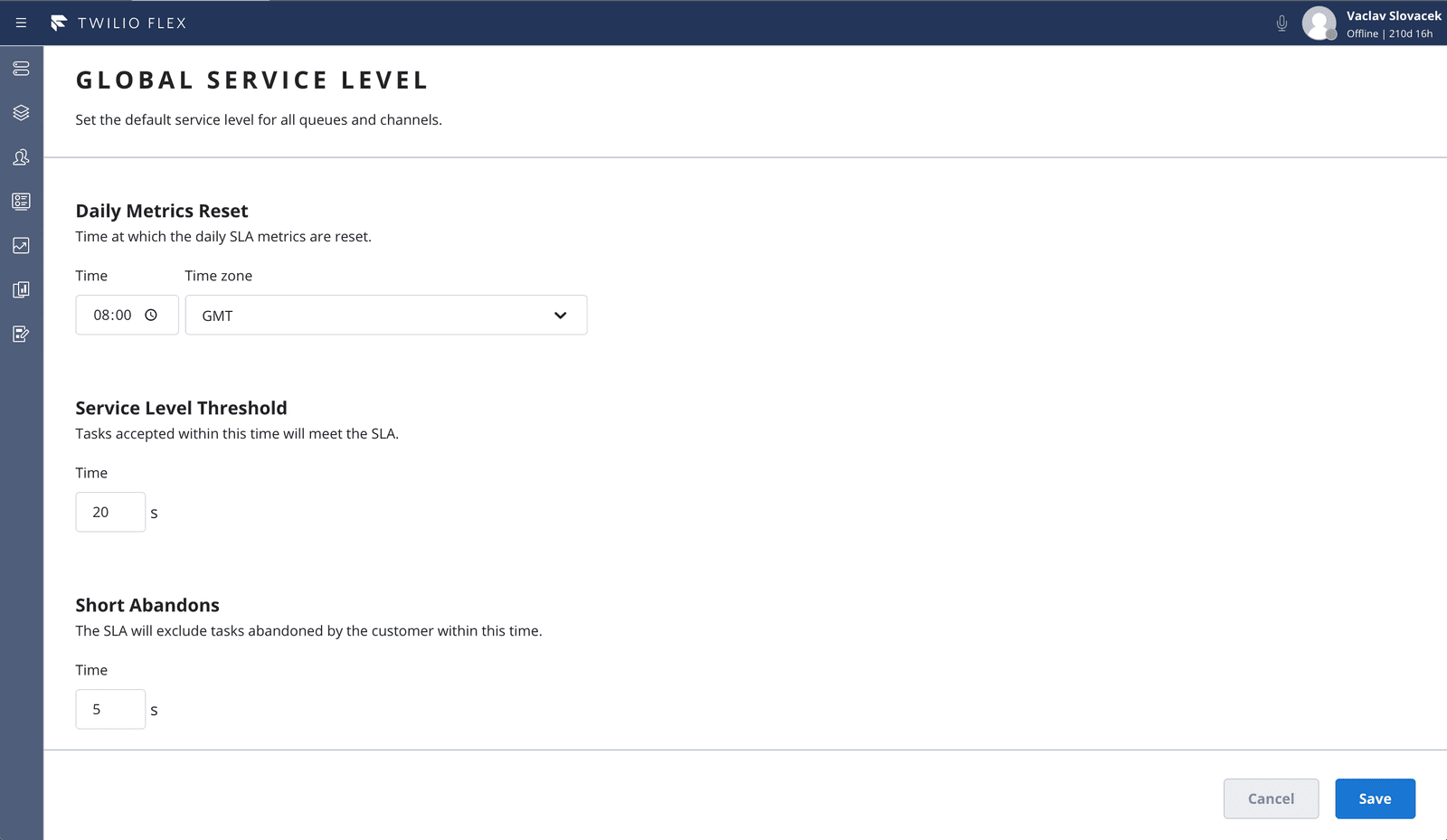
-
Implement your changes then select Save.
-
Ensure that you understand the changes in reporting, especially if you make the changes during a shift. Click Confirm:
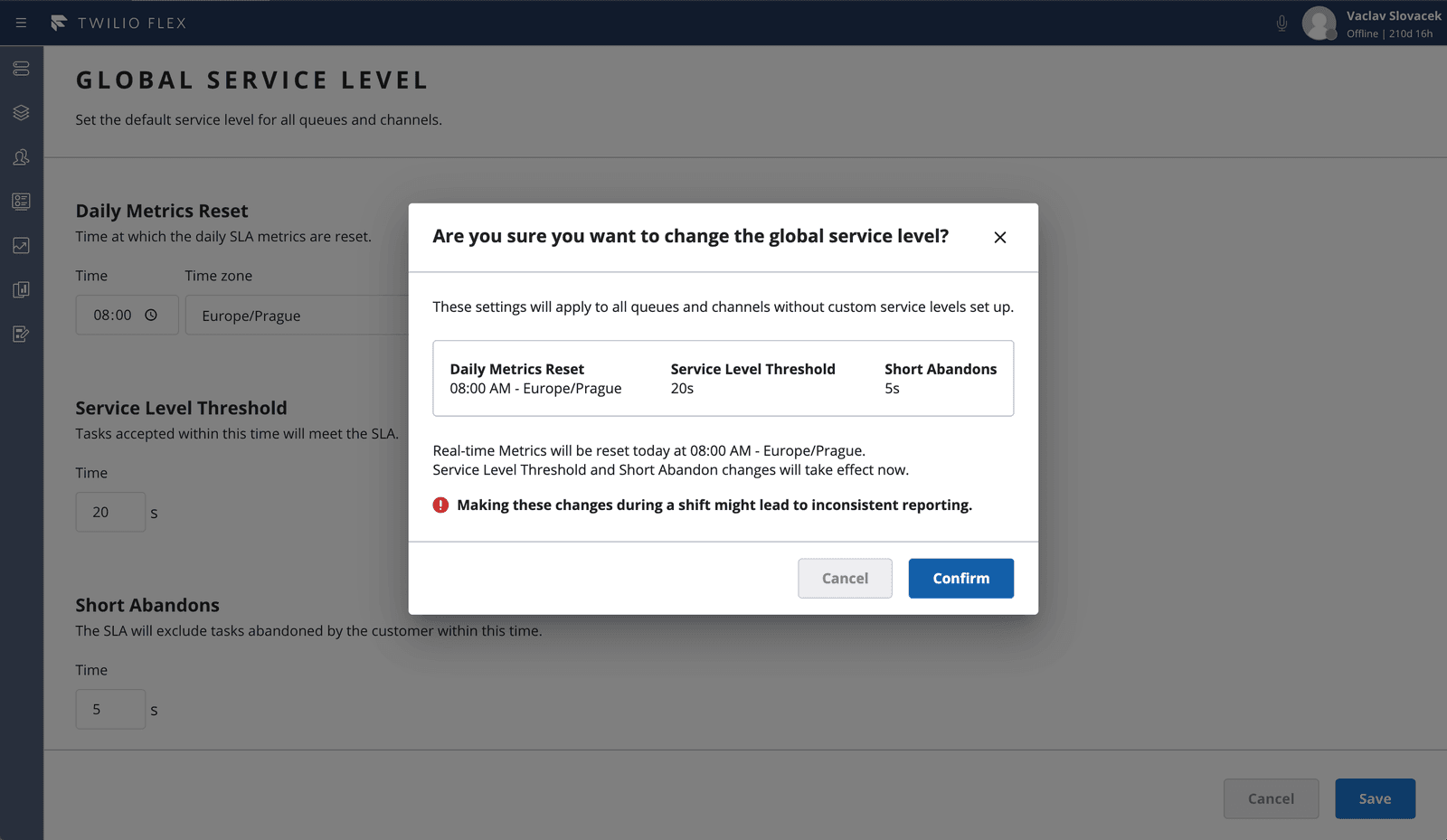
You can set custom SLPs for a specific queue or for any queue-channel combination. Once set, custom SLPs are shown on the Service Levels page. Queues and queue-channel combinations that do not have a custom preference are marked Global.
-
From the Service Levels page, select a queue in the table.
-
Click Set custom time to customize the Daily Metrics Reset for the queue. We recommend setting the time of day to a few hours before the shift starts for this queue. The time zone is typically set to either the agent location or the location of customers you are serving with your contact center.
-
Click Add custom levels to customize thresholds for Service Level Thresholds and Short Abandons in this queue. You can set limits for each channel in the queue. Channels that do not have custom settings use global preferences:
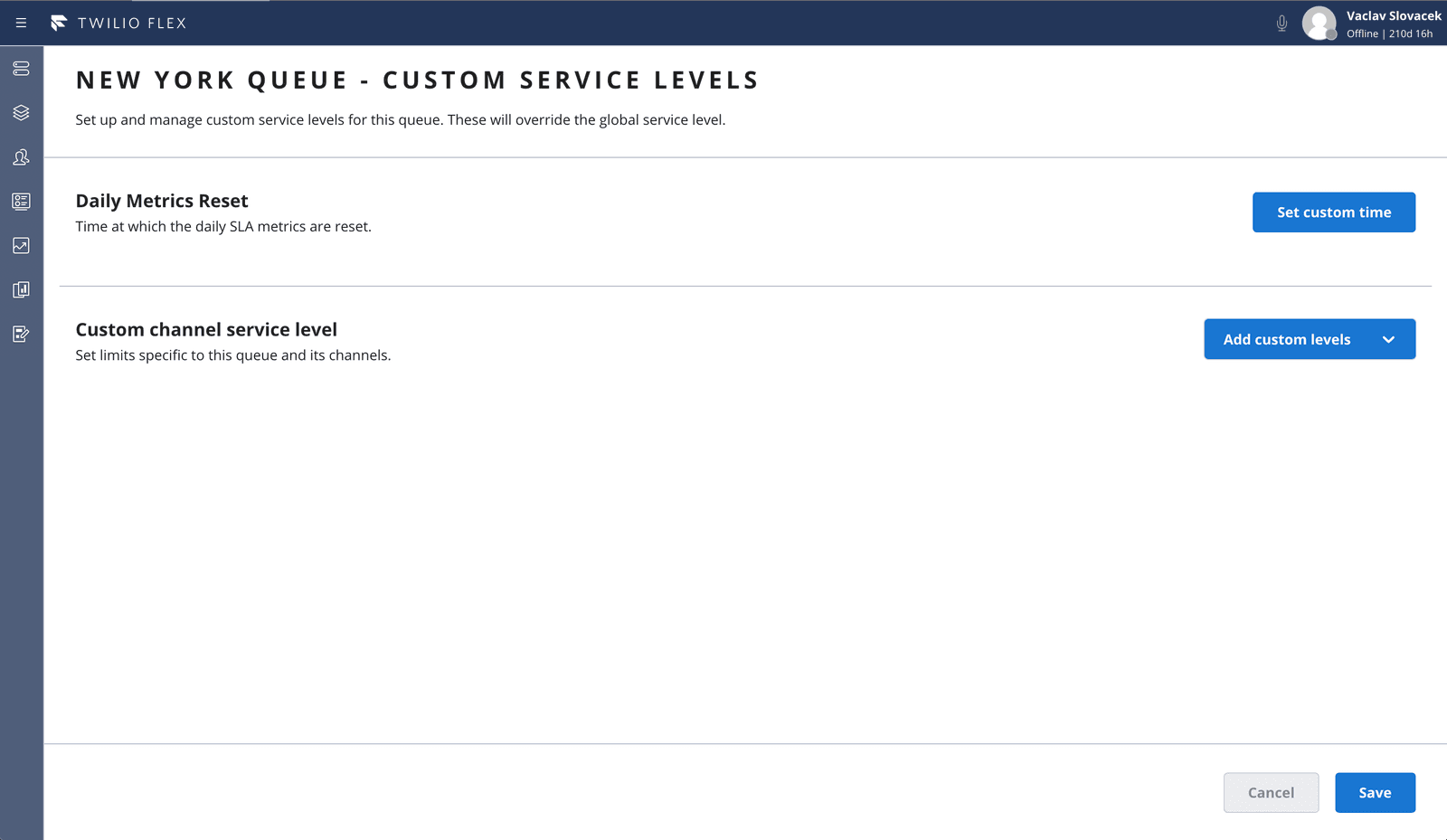
-
Click the Remove button on any custom preference that you want to remove and use the global setting instead:
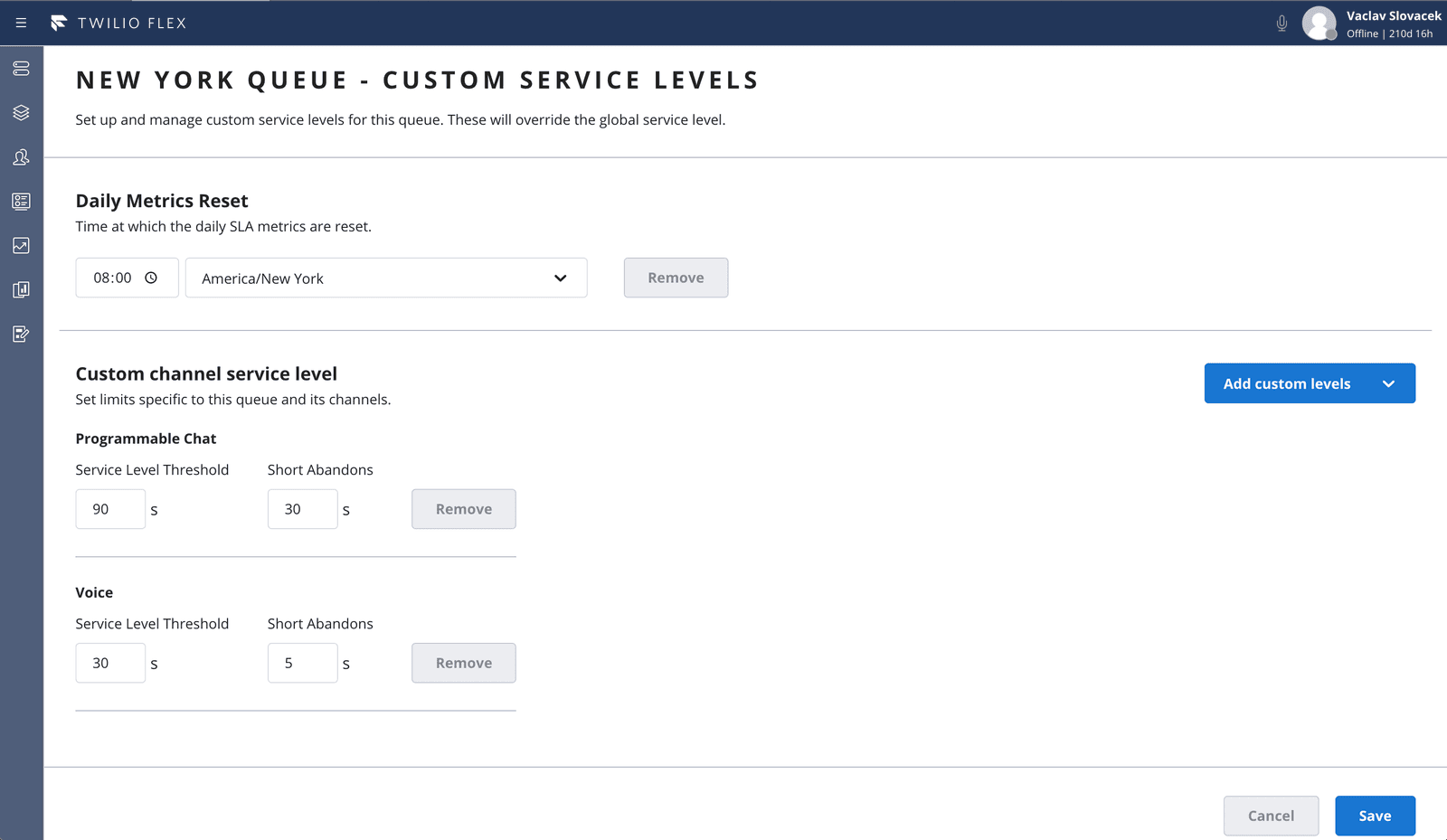
-
Click Save to apply all changes.