Get started with your Twilio free trial account
You can sign up for a Twilio free trial account without a credit card. After you sign up, explore the solutions for your use case in the Twilio Console.
You get a small preloaded balance to try out Twilio. We subtract the cost of your trial phone number and your usage from this balance.
Info
To keep your account active, you'll need to upgrade before the trial balance reaches zero.
Sign up for your Twilio account.
The sign-up process includes the following steps:
- Verify your email address.
- Verify your personal phone number.
- Customize your account by providing information about your project.
After signing up, you'll arrive in the Twilio Console, where you can find your Twilio credentials, check your usage, and use Twilio products.
Depending on your use case and the product you selected during signup, you'll see different options on your Console home page. For example, if you chose Verify as your first product, your dashboard will look like the following:
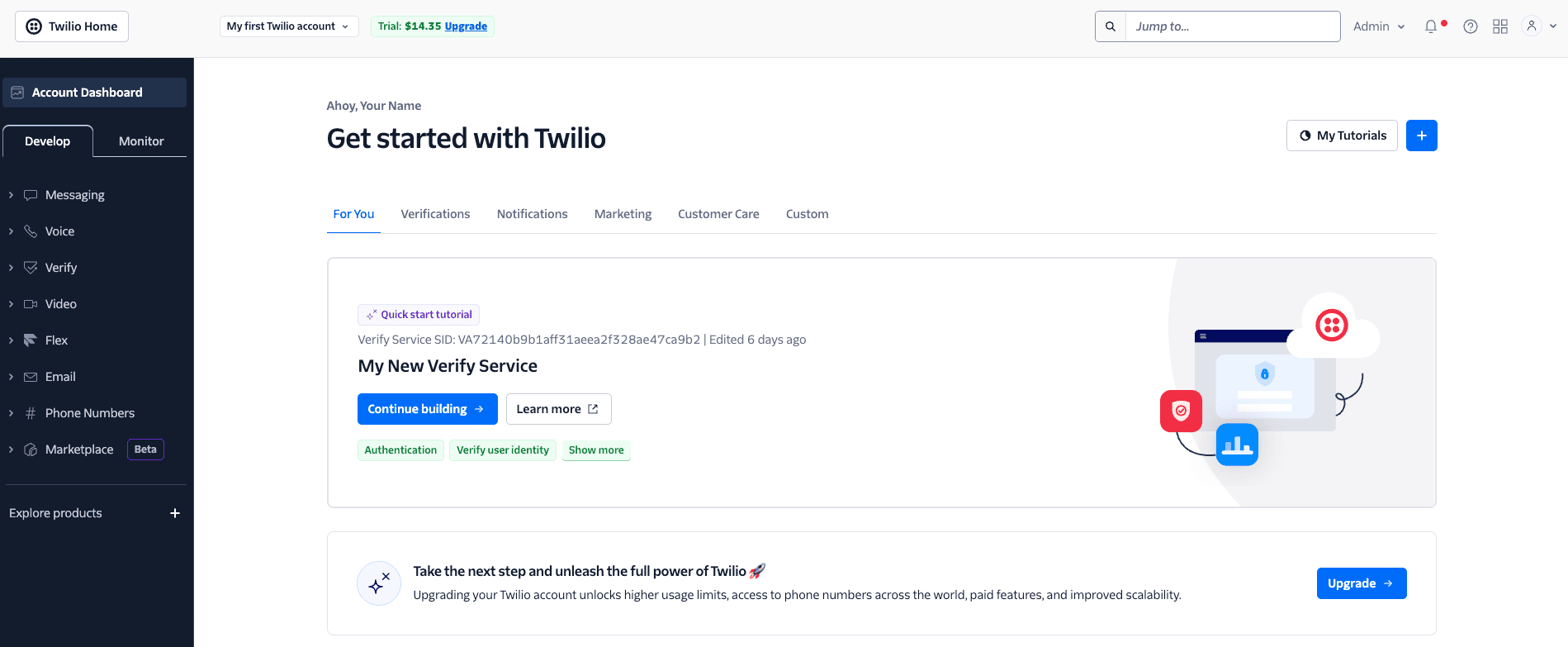
No matter where you begin, you can access all of the Twilio products and learning paths from the Console.
If you're using SMS or Voice, you'll be working with phone numbers.
To get your free trial phone number, from your Console home page click Get phone number.
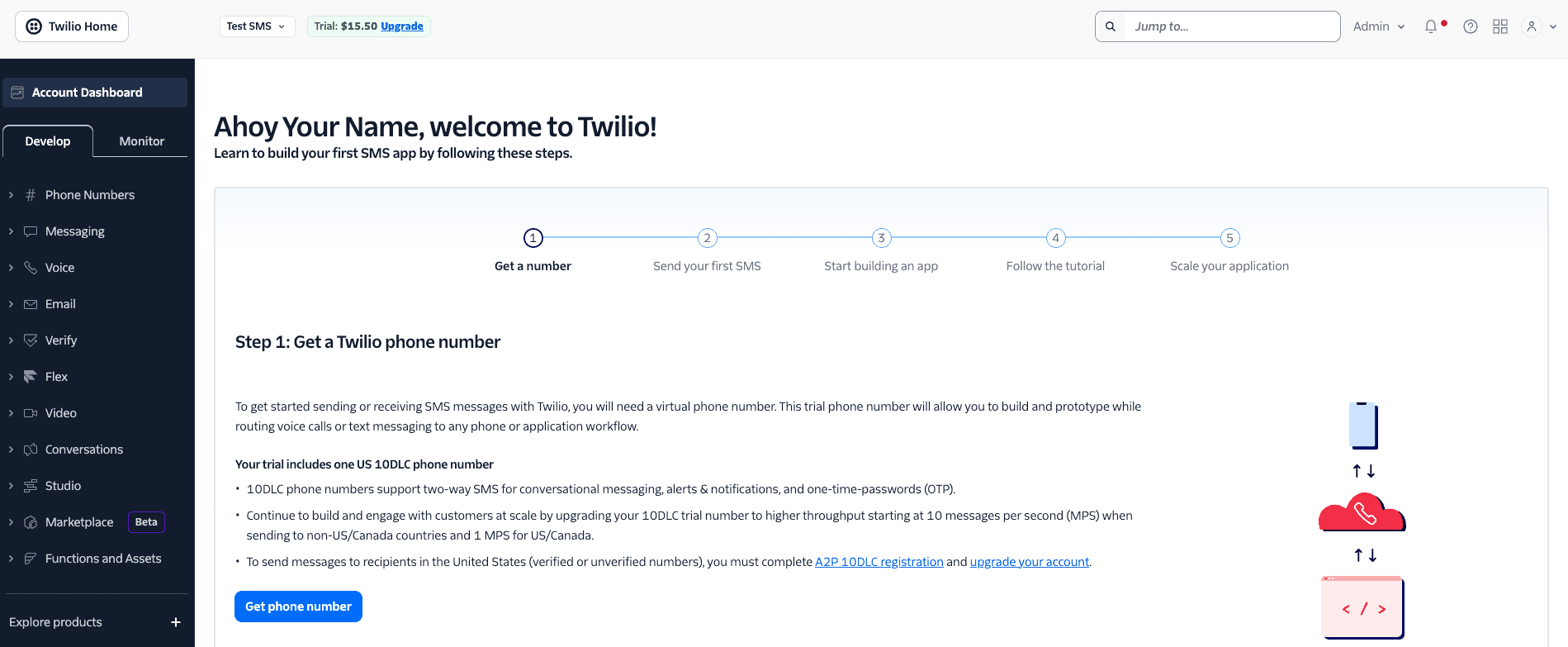
When you click Get phone number, depending on your country and use case, Twilio will do one of the following:
- Automatically assign you a toll-free number.
- Automatically assign you a US 10-digit long code number.
- Redirect you to the Buy a number page in the Console.
If you don't see the Get phone number option on your home page, you can still get a trial phone number:
- You can buy a phone number from the Buy a number page in the Console using your preloaded trial balance.
- You might also see a Get a number option—or automatically get assigned a first phone number—when you try any of the Start building paths for SMS or Voice from the home page.
One phone number per trial account
You can have only one Twilio phone number in your trial account. If you want to use a different phone number, you can release the phone number and buy a new number or upgrade your account to allow multiple phone numbers.
Twilio offers the following types of phone numbers for purchase:
- Local
- Mobile
- Toll-free
- National
For an overview of the capabilities of each type, see Twilio Phone Number Types and Their Capabilities in the Twilio Help Center.
Countries have different regulatory requirements for each type of number and method of communication.
- Learn about country-specific guidelines for phone numbers, SMS, Voice, porting, and short codes.
- For messaging to the US and Canada, see Differences between long codes (A2P 10DLC), short codes (paid accounts only), and toll-free numbers in the Twilio Help Center.
Toll-free numbers must be verified before you can use them to send messages to the United States or Canada. Toll-free verification is an industry-wide regulatory requirement to help protect message recipients. Toll-free verification is free to complete.
With a verified toll-free number in your trial account, you'll be able to message up to five pre-designated phone numbers across the mobile network, in addition to the Twilio Virtual Phone.
Learn more about toll-free verification and see Trial Limits and US Toll-Free Number Restrictions in the Twilio Help Center.
Requires a paid account
To complete A2P 10DLC registration, you must have a paid Twilio account.
US and Canadian 10-digit long code (10DLC) phone numbers must be registered before you can use them to send messages from an application to US-based recipients. A2P (Application-to-Person) 10DLC is the standard enforced by telecom carriers in the United States to ensure that SMS traffic through long code phone numbers to US recipients is verified and consensual.
Regulatory compliance (RC) bundles help you organize and submit the information and documentation you need to meet regulatory requirements for individual countries. You can create RC bundles from the Console or using the Regulatory Compliance API.
For detailed phone number requirements for each country, see the Phone Number Regulations Guidelines.
You can call or message only verified recipients from a trial account. Twilio removes this security restriction when you upgrade your account.
When you signed up, you verified a personal phone number. While you have a trial account, you must verify each non-Twilio phone number that you want to use to do the following:
- Receive SMS or MMS messages from Twilio numbers.
- Receive phone calls from Twilio numbers.
- Call Twilio numbers.
To verify additional phone numbers, go to the Verified Caller IDs page in the Console and click Add a new Caller ID.
Note: You must select SMS as the verification method and have access to the device to receive the text with your verification code.
You can use the Twilio Virtual Phone to test sending and receiving messages. The Virtual Phone is a simulated mobile device that uses a phone number owned by Twilio.
To send your first SMS message using the Twilio Virtual Phone, follow our SMS developer quickstart or SMS no-code quickstart.
When your application sends messages or makes phone calls, the phone numbers must be in E.164 format. E.164 is an international standard for phone number formatting that includes the country code and omits any leading zeros or special characters.
For more information, see What is E.164? in the Twilio glossary.
Your Twilio trial account comes with a set of test credentials that you can use to test some common Twilio API resources and workflows. You can test buying a number, sending an SMS, and making a call. You can find your live and test credentials and create API keys from the API Keys & Tokens page in the Console.
You can send messages to other countries and regions from your trial account when you meet the following general conditions:
- Your verified trial number is SMS-enabled and not restricted to sending or receiving messages and calls from only local numbers. Check your phone number's capabilities on the Active Numbers page in the Console.
- The target country you're sending messages to is enabled in your Messaging Geographic Permissions.
- You own and have verified the international phone numbers you're sending to. See Verified Caller IDs in the Console.
Some restrictions and limitations apply to trial accounts. For the latest information on trial account restrictions, see Twilio Free Trial Limitations in the Twilio Help Center.
When your project is ready for production or you need more resources than a trial account allows, upgrade to a paid account. To get started, from the Console, click Upgrade at the top of the page or go to Admin > Account billing and click Upgrade account. You'll create a profile, add your address, load a starting balance, and add payment details.
When you upgrade, Twilio carries over your trial phone number and you're charged monthly according to current Voice and SMS rates.
Any remaining trial balance isn't carried over.